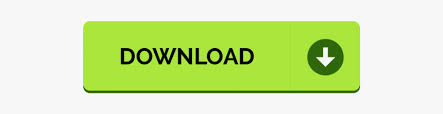
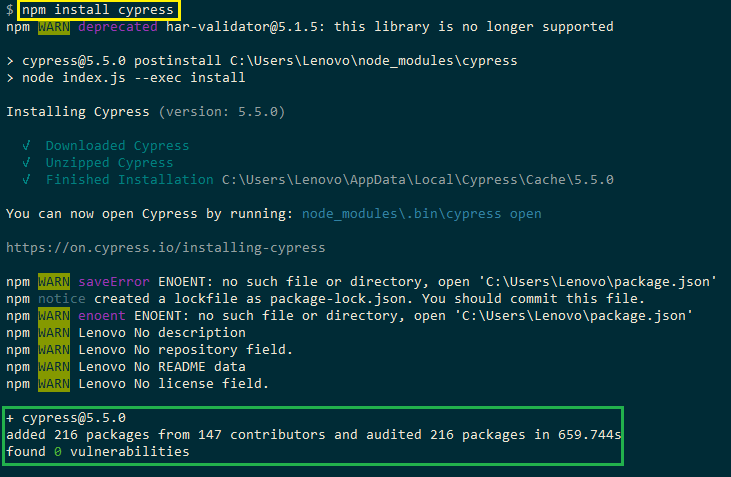
- #Generic usb hub driver location how to#
- #Generic usb hub driver location install#
- #Generic usb hub driver location serial#
- #Generic usb hub driver location drivers#
- #Generic usb hub driver location update#
Find and expand Universal Serial Bus controllers, right-click on any of the USB drivers, and click Uninstall. Step 1. Right-click on the Windows logo and choose Device Manager.
#Generic usb hub driver location drivers#
Know that uninstalling the drivers can cause all USB ports to become dysfunctional. If the USB drivers are unstable or damaged, this method removes those drivers. Uninstall USB Device Driver to Make USB Recognizable You can give up on that broken port, or send your computer for repair. If changing to another port solves the problem, then there is something wrong with the previous port. Is your computer's USB port not working properly? Check the available USB ports one by one and see whether it is a computer hardware problem or a problem with the device itself. Step 3. Check if the computer detects the USB device and assigns it a drive letter. Leave the computer unplugged for a few minutes, and then plug it back into the wall outlet. Cut your computer power at its source, which is unplugging your computer from the wall outlet. Rebooting the motherboard usually helps solve the temporary insufficient power supply for outside devices. This method reboots the motherboard, which has all of the computer hardware connected to, including the USB ports. A simple computer restart could resolve the issue. This sounds like a piece of cake thing to do but it works! For most unrecognized USB devices, there is typically nothing wrong. Unplug Your Computer from the Power Source Since there are many reasons that lead to a Windows failed to recognize the USB device error, each method is for a specific scenario. We strongly recommend you follow the below methods in sequence. If your device is not recognized on your computer, try the six solutions below to make it show up again.
#Generic usb hub driver location how to#
How to Fix USB Device Not Recognized in Windows

For assistance in solving this problem, click this message." "One of the USB devices attached to this computer has malfunctioned, and Windows does not recognize it. "The last USB device you connected to this computer malfunctioned, and Windows does not recognize it." In different situations, the error is followed by various messages: When Windows generates such an error, the USB will not show up on your computer, and you can't access your data. "USB device not recognized" is an error that usually occurs on Windows computers when you plug in a USB device. Full stepsĬhange USB settings and reinstall USB driver.
#Generic usb hub driver location update#
Full stepsĬhoose Update Device Driver in Device Manager. Navigate to the Driver tab, choose Uninstall. Full stepsĬheck all the available USB cables and ports.
#Generic usb hub driver location install#
Or click Update All to automatically download and install the correct version of all the drivers that are missing or out of date on your system (this requires the Pro version – you’ll be prompted to upgrade when you click Update All).Shut down the computer > Unplug power cable.
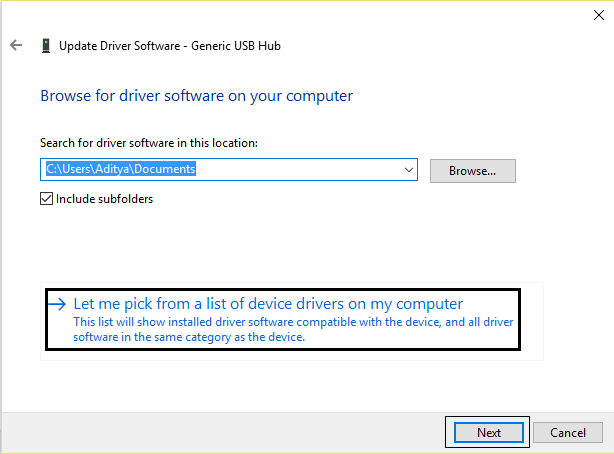
You don’t need to know exactly what system your computer is running, you don’t need to risk downloading and installing the wrong driver, and you don’t need to worry about making a mistake when installing. If you don’t have time or patience, you can do it automatically with Driver Easy.ĭriver Easy will automatically recognize your system and find the correct drivers for it. Manually updating drivers requires time and computer skills.

Method 2: Update Generic USB Hub driver automatically If you can’t find the latest driver, or if this solution doesn’t work for you, don’t worry.
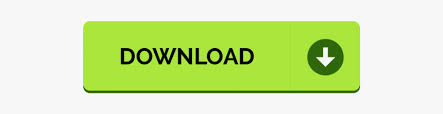

 0 kommentar(er)
0 kommentar(er)
